初めて家庭で証明写真を作ってみました。思ったより簡単でした。
プリンタで写真を印刷できる方、したことがある方であればどなたでもできると思いますので是非参考にしてみてください。
証明写真は機械でも700円くらいはするし撮り直しも難しいと思いますので、
値段が安い&自分が納得するまで作れるというのはいいですよね!
家庭で作ればたぶん用紙とインク代でも50円くらいだと思います。
時間は慣れるまでは30分程度ですが慣れれば10分位ですかね。
■作業の流れ
・STEP1 写真をとる
・STEP2 パソコン(Win10)で画像を整える
・STEP3 プリンタで印刷する
■必要なもの
・写真画像jpeg
・パソコン(今回はWin10で説明)
・印刷用紙(写真用、今回はL版サイズの光沢ゴールド使用)
今回はこれで印刷しました↓
|
|
あれっプリンタこんな高かったっけ?コロナのせいかな。
|
|
↓これぐらいの値段で十分なのですが数か月待ちって、、、
|
|
STEP1 写真を撮る
<デジカメやスマホで撮影する>
なるべく上半身をアップにしたものがいいですが、
切り抜きできるのでアップでなくても大丈夫です。
撮った画像をPCにコピーして下さい。(SDカードとかで移す)
STEP2 パソコン(Win10)で画像を整える
(Windows10の標準フォトビューアは編集も優秀です、拡大縮小と縦横比を指定した切り抜きが簡単にできる!)
まずは、パソコンに取り込んだ写真をダブルクリックして下さい。
標準のフォトが開きます。※今回はサイ君の証明写真作りますw
2-1 「編集」をクリックしてください。(画面右上)

2-2 「クロップと回転」をクリックしてください。(画面右上)
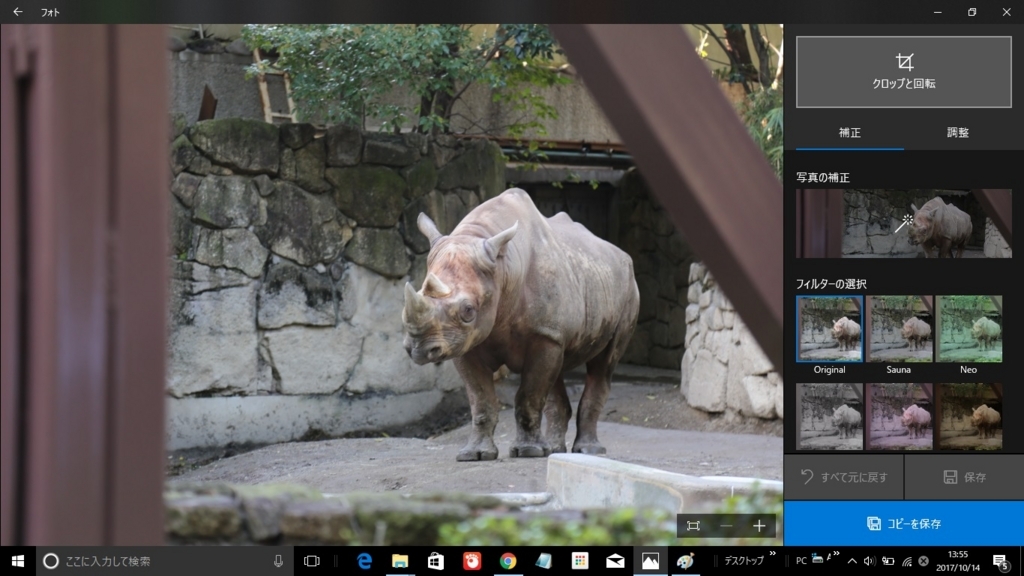
2-3 「縦横比」をクリックしてください。(画面右上)

2-4 証明写真で使うサイズの縦横比を選択してください。(大体4:3ですかね)
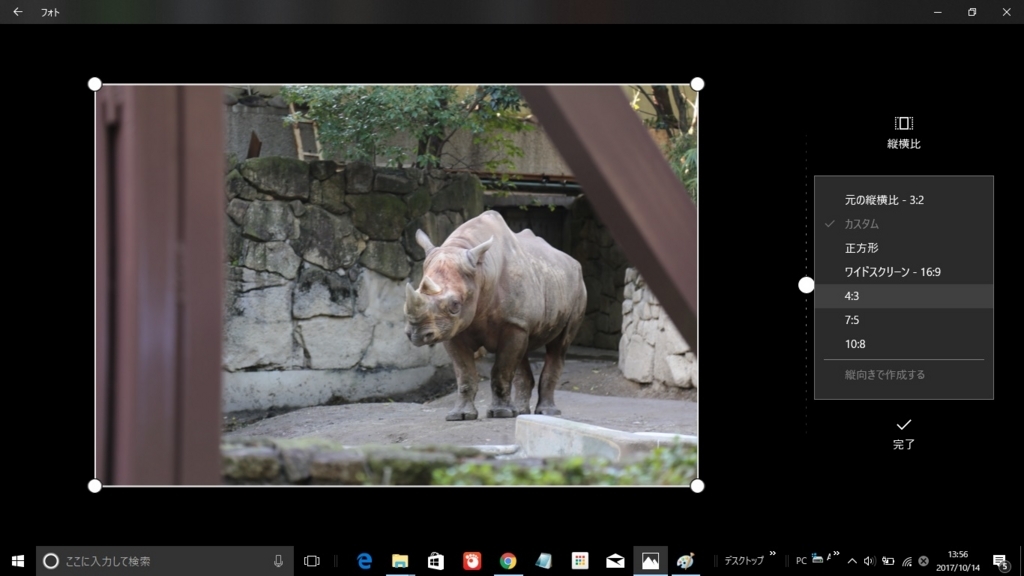
この時点では横長(横4:縦3)の写真ですので、あとで縦横を入れ替えます。
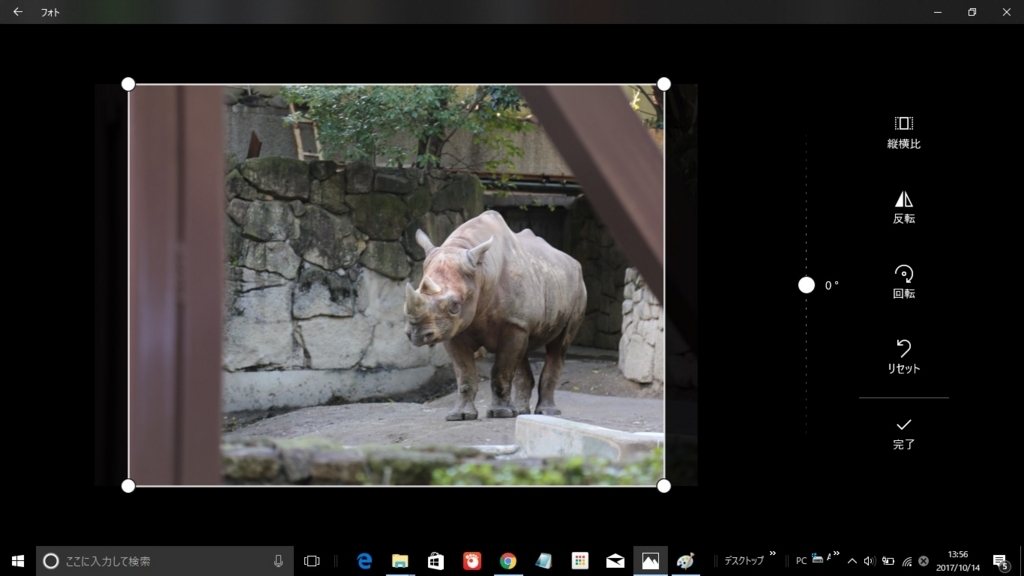
2-5 「縦向きで作成する」をクリックしてください。
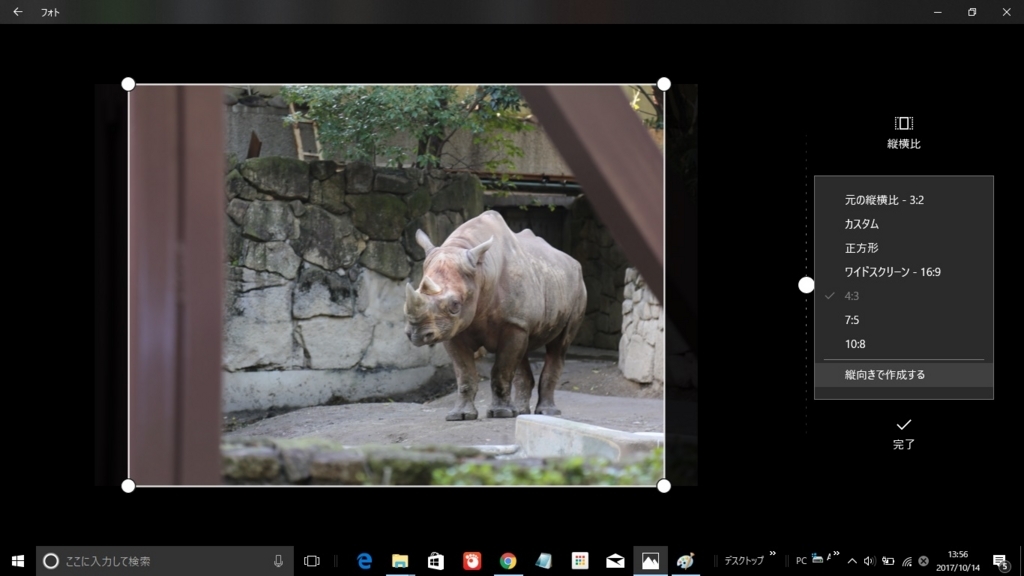
2-6 ほら縦4:横3になった!

2-7 白枠を移動させてサイ君が真ん中に来るようにする。
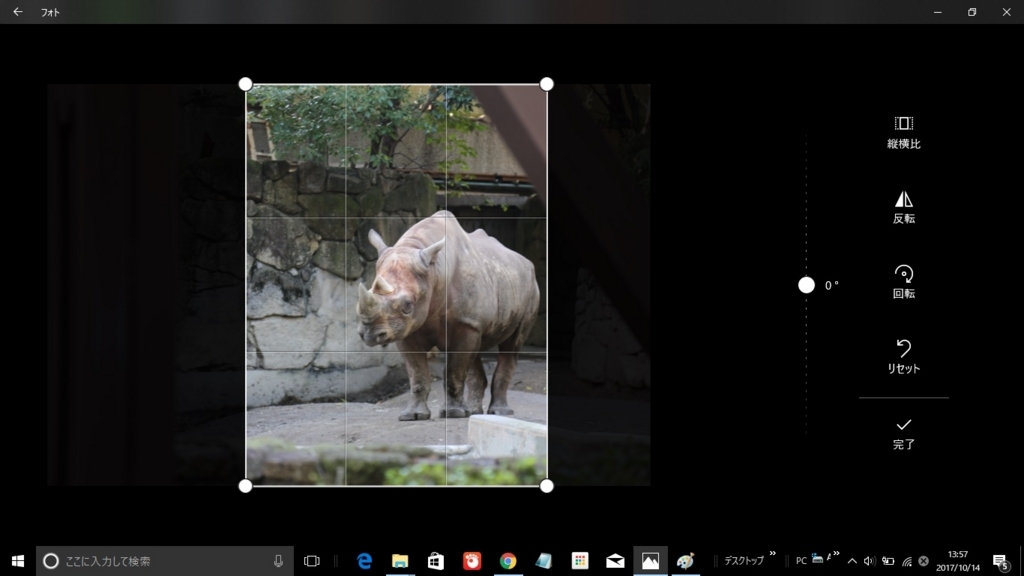
2-7 サイ君を拡大する。
白枠長方形の頂点を選択してマウスを移動させ拡大縮小させる。

2-8 ほら拡大した方がいい!証明写真っぽい

2-9 白枠移動させて微調整して完成です。「完了」を押してください。

2-10 「コピーを保存」をクリックしてください。作成した画像が保存されます。
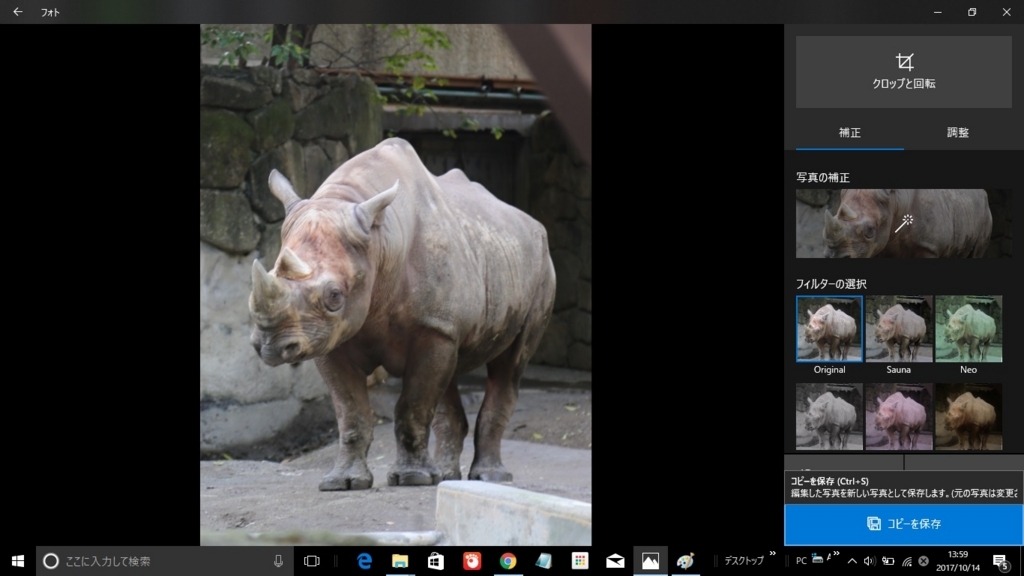
参考にさせていただいた記事↓
STEP3 プリンタで印刷する
Canonのアプリ「Canon Easy-PhotoPrint EX」を使用します。
流れ的には普通の写真印刷を行うように作業を行って最後のレイアウトだけを証明写真用のレイアウトにするという流れです。
(①画像選択/②用紙選択 →写真印刷の流れ)
(③レイアウト選択→証明写真用のレイアウトにする)
いつものように「写真印刷」選択

サイさんの画像を選択 ※こつですがここでは6枚印刷を選択のほうがいいです。

用紙がL版の光沢ゴールドなので選択します。

★ここが証明写真用
レイアウト印刷の選択で「IDフォト 4×3」を選択します。

※先ほど6枚印刷を選択したのでL版に6画像割り付けられました。あそこで1枚だと1画像のみ印刷されます。
あとは印刷するだけです!!
|
|

キヤノン インクジェット複合機TS3130 BLACK PIXUSTS3130BK
- 出版社/メーカー: キヤノン
- 発売日: 2017/09/22
- メディア: Personal Computers
- この商品を含むブログを見る
|
|
![[商品価格に関しましては、リンクが作成された時点と現時点で情報が変更されている場合がございます。] [商品価格に関しましては、リンクが作成された時点と現時点で情報が変更されている場合がございます。]](https://hbb.afl.rakuten.co.jp/hgb/2a2db43c.d56033d1.2a2db43d.2609d547/?me_id=1331692&item_id=10001737&pc=https%3A%2F%2Fthumbnail.image.rakuten.co.jp%2F%400_mall%2Flindt-chocolate%2Fcabinet%2Fimgrc0082712178.jpg%3F_ex%3D240x240&s=240x240&t=picttext)

![[商品価格に関しましては、リンクが作成された時点と現時点で情報が変更されている場合がございます。] [商品価格に関しましては、リンクが作成された時点と現時点で情報が変更されている場合がございます。]](https://hbb.afl.rakuten.co.jp/hgb/1b5c3cb6.820f8790.1b5c3cb7.bfe34708/?me_id=1269553&item_id=10384860&pc=https%3A%2F%2Fthumbnail.image.rakuten.co.jp%2F%400_mall%2Fbiccamera%2Fcabinet%2Fproduct%2F0638%2F00000001747447_a01.jpg%3F_ex%3D240x240&s=240x240&t=picttext)
![[商品価格に関しましては、リンクが作成された時点と現時点で情報が変更されている場合がございます。] [商品価格に関しましては、リンクが作成された時点と現時点で情報が変更されている場合がございます。]](https://hbb.afl.rakuten.co.jp/hgb/1b5c3cb6.820f8790.1b5c3cb7.bfe34708/?me_id=1269553&item_id=13637597&pc=https%3A%2F%2Fthumbnail.image.rakuten.co.jp%2F%400_mall%2Fbiccamera%2Fcabinet%2Fproduct%2F6743%2F00000009648726_a01.jpg%3F_ex%3D240x240&s=240x240&t=picttext)
![[商品価格に関しましては、リンクが作成された時点と現時点で情報が変更されている場合がございます。] [商品価格に関しましては、リンクが作成された時点と現時点で情報が変更されている場合がございます。]](https://hbb.afl.rakuten.co.jp/hgb/2a2bad4c.38fe631f.2a2bad4d.0c8ceef1/?me_id=1193345&item_id=12700273&pc=https%3A%2F%2Fthumbnail.image.rakuten.co.jp%2F%400_mall%2Febest%2Fcabinet%2F510%2F4549292198225.jpg%3F_ex%3D240x240&s=240x240&t=picttext)
![[商品価格に関しましては、リンクが作成された時点と現時点で情報が変更されている場合がございます。] [商品価格に関しましては、リンクが作成された時点と現時点で情報が変更されている場合がございます。]](https://hbb.afl.rakuten.co.jp/hgb/1b5c4311.cd43e656.1b5c4312.8f4c51d7/?me_id=1357621&item_id=10432571&m=https%3A%2F%2Fthumbnail.image.rakuten.co.jp%2F%400_mall%2Fyamada-denki%2Fcabinet%2Fimg190910%2F1139302010_001.jpg%3F_ex%3D80x80&pc=https%3A%2F%2Fthumbnail.image.rakuten.co.jp%2F%400_mall%2Fyamada-denki%2Fcabinet%2Fimg190910%2F1139302010_001.jpg%3F_ex%3D240x240&s=240x240&t=picttext)
![[商品価格に関しましては、リンクが作成された時点と現時点で情報が変更されている場合がございます。] [商品価格に関しましては、リンクが作成された時点と現時点で情報が変更されている場合がございます。]](https://hbb.afl.rakuten.co.jp/hgb/155cf26a.4702d2ea.155cf26b.d69e23bc/?me_id=1201918&item_id=10032722&pc=https%3A%2F%2Fthumbnail.image.rakuten.co.jp%2F%400_mall%2Fenoteca%2Fcabinet%2Fshohin_images_8%2Fshohin_images_8%2F22eg3-1new_500b.jpg%3F_ex%3D240x240&s=240x240&t=picttext)