はがきデザインキット2021をキヤノンMG6700で「Easy-PhotoPrint EX」印刷した手順
|
|
1、はがきデザインキット
①パソコンでやるインストール版
があります。
我が家は年賀状のデザイン編集はタブレット(ipad)で家族で行って
宛名面の印刷はパソコンで行いました。
2、概要
ざっくり以下の2STEPです。
■STEP1 タブレットに①をインストールして通信面のファイルを完成させる。
JPEGファイルになるので
完成したものをそのまま印刷するか、もしくはパソコンに一回送って印刷する
我が家は一度パソコンに送って印刷しました。
(宛名面をどうせPCで印刷するのと、
スマホよりPCの方が高スペックなのでいいことあるかなと思って )
タブレットで印刷する場合は以下のアプリから印刷することにあります。
■STEP2 ②のインストール版を使って宛名面印刷をする
3、PCからの印刷詳細
3-1 アプリの準備
STEP1で作成したJPEGファイルをPCに移動しました。
理由は宛名面はPCで印刷するのと、スマホよりPCの方が高スペックのため画像処理能力も高いためです。(我が家は)
PCから印刷するのはいくつか方法がありますが、
よくわからなかったので
というのも、Windowsのフォトから印刷に進むとWinの印刷アプリが立ち上がるので
細かい設定ができないためです。
なので「Easy-PhotoPrint EX」を使用します。
以下からダウンロードしました。
なので「Easy-PhotoPrint EX」を使用します。
以下の赤枠です。アプリケーションの説明わかりつらいですね。
何ができるのかよくわからない、、、、
Windowsではがき印刷するときはどれをつかうの?がわからない。
CanonのアプリじゃなくてWIndowsデフォルトを使えってことなのかな。

3-2 アプリの立ち上げ
これをクリック
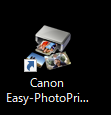
トップ画面が以下なので、写真印刷を選択

画像と枚数を選択します。
30枚だったらここで30枚にする。

インクジェットはがきを選択(光沢紙の場合は光沢紙)

あとはレイアウト印刷を実行する!!
以上です。
|
|
![[商品価格に関しましては、リンクが作成された時点と現時点で情報が変更されている場合がございます。] [商品価格に関しましては、リンクが作成された時点と現時点で情報が変更されている場合がございます。]](https://hbb.afl.rakuten.co.jp/hgb/1e3c89a8.3ec4db6d.1e3c89a9.cf3f3de2/?me_id=1372852&item_id=10015971&pc=https%3A%2F%2Fthumbnail.image.rakuten.co.jp%2F%400_mall%2Ftoutoushop%2Fcabinet%2Fnew%2Fcomputer%2Fprint%2F4549292096125_001.jpg%3F_ex%3D240x240&s=240x240&t=picttext)

![[商品価格に関しましては、リンクが作成された時点と現時点で情報が変更されている場合がございます。] [商品価格に関しましては、リンクが作成された時点と現時点で情報が変更されている場合がございます。]](https://hbb.afl.rakuten.co.jp/hgb/1b5c3cb6.820f8790.1b5c3cb7.bfe34708/?me_id=1269553&item_id=13177965&pc=https%3A%2F%2Fthumbnail.image.rakuten.co.jp%2F%400_mall%2Fbiccamera%2Fcabinet%2Fproduct%2F5675%2F00000008308179_a01.jpg%3F_ex%3D240x240&s=240x240&t=picttext)